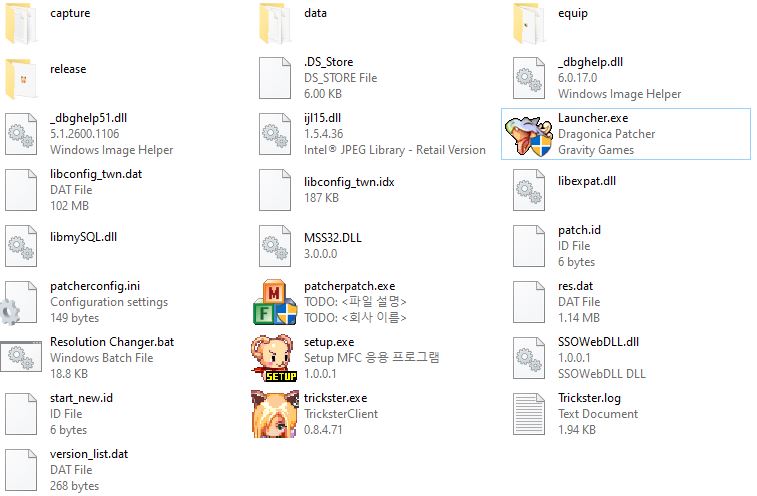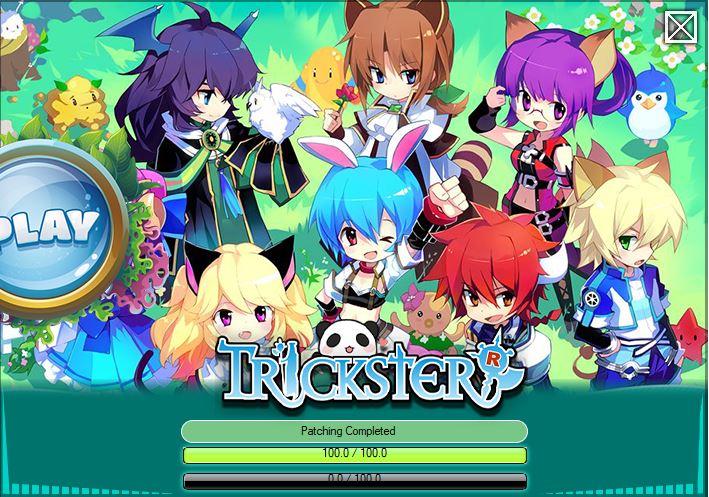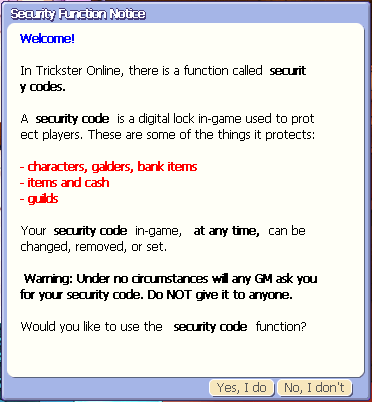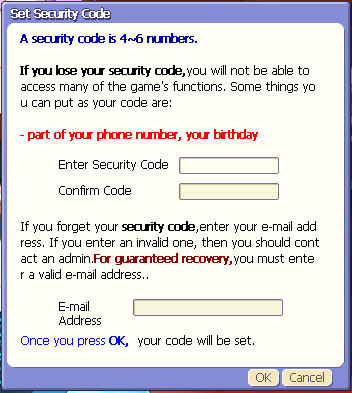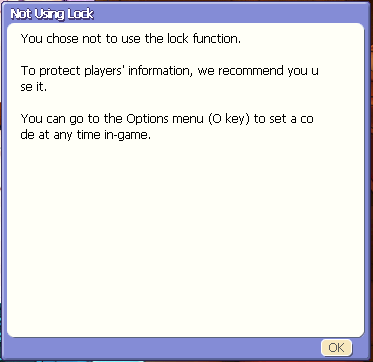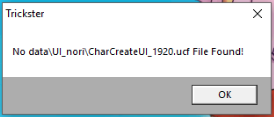No edit summary Tag: Visual edit |
No edit summary |
||
| Line 47: | Line 47: | ||
Drag the files; data & trickster.exe from the patch folder into your current PandaTO folder and <span style="color: red;">'''replace'''</span> both files. |
Drag the files; data & trickster.exe from the patch folder into your current PandaTO folder and <span style="color: red;">'''replace'''</span> both files. |
||
| + | |||
| + | |||
| + | |||
<div align="center">'''Tutorial: Manual Patching'''</div> |
<div align="center">'''Tutorial: Manual Patching'''</div> |
||
| Line 54: | Line 57: | ||
There you will download and extract the zip folder into your PandaTO folder. |
There you will download and extract the zip folder into your PandaTO folder. |
||
| + | |||
| ⚫ | |||
| + | [[File:Manual_Patch.png|thumb|left|900px]] |
||
| + | |||
| + | <div align="center"> </div> |
||
| + | |||
| + | <div align="center"> </div> |
||
| + | |||
| + | <div align="center"> </div> |
||
| + | |||
| + | <div align="center"> </div> |
||
| + | |||
| + | <div align="center"> </div> |
||
| + | |||
| + | <div align="center"> </div> |
||
| + | |||
| + | <div align="center"> </div> |
||
| + | |||
| + | <div align="center"> </div> |
||
| + | |||
| Line 62: | Line 83: | ||
Following this, run the Launcher.exe found in the PandaTO folder. |
Following this, run the Launcher.exe found in the PandaTO folder. |
||
| ⚫ | |||
| + | |||
| + | |||
[[File:Play_Trickster_Folder.jpg|left]] |
[[File:Play_Trickster_Folder.jpg|left]] |
||
| Line 418: | Line 442: | ||
[[File:Bugged_EXP_Bar.png|center]] |
[[File:Bugged_EXP_Bar.png|center]] |
||
| − | |||
| − | |||
Revision as of 09:09, 21 July 2020
A walkthrough on how to install PandaTO on Windows. The installation and Patch are 'manual' meaning you have to unzip and copy paste the files.
Download & Install
1. Register Account
Visit PandaTO's website (http://pandato.co/) and create an account. Click on 'Register' and enter your account details in the popup and Register.
2. Taming your Antivirus
The game's files are often flagged as a false positive by most antiviruses, especially Windows Defender. Therefore before downloading and installing the game, you must protect your files from being deleted by your antivirus. On your computer create a folder and whitelist/exclude this folder in your Antivirus. This folder will be where you download the game. Alternatively you can disable all your antiviruses during the download and installation process. Although mostly likely you will still need to whitelist your Trickster folder when you re-enable your Antiviruses.
3.Download Files
Download the PandaTO Folder from the website under the heading "Download+" or click h
Template:Null ere. The download link for the latest patch is in #trickster-announcement in Discord. This will also download the latest Client.
- Client
- Latest Patch
- Game Data
4. Install
Unzip the files. If installing in a different location, make sure that folder location is also whitelisted in your antivirus.
5. Manual Patch & Auto Patching
Patches can be now found directly through out Discord server instead of the website.
Find and download the Patch Zip folder under trickster-announcements.
Drag the files; data & trickster.exe from the patch folder into your current PandaTO folder and replace both files.
Tutorial: Auto Patching The auto patcher can be found in PandaTO's discord server, under the topic #announcements.
There you will download and extract the zip folder into your PandaTO folder.

Following this, run the Launcher.exe found in the PandaTO folder.
The patcher will display the words "Patching Completed" which completes the patching process.
6. Run as Admin
Right Click your Trickster.exe and choose Properties. In Trickster Properties select the Compatibility tab and under Privilege Level tick the box "Run this program as an administrator" then click Apply.
7. Start Game
Run Trickster.exe with the default resolution.
8. Log In
Log in with your account that you registered in Step 1.
9. Password Confirmation
The first time you log in, there will be a "Password Confirmation" box. Type in your password 4 times in the fields under Step 2, then relog.
10. Lock Code
When you reach the character screen, you will be asked to create a Lock Code for your account. Create your Lock Code by entering a number in the first two fields, and then your email address in the last field. You can disable this Lock Code at any time ingame in the settings menu (O Key). If you do not wish to create a Lock Code, then click the bottom-right button twice to cancel.
11. Troubleshoot
If you encounter any problems, please see Troubleshoot below, or ask in Discord.
Troubleshoot
On this page you will find common problems people run into with Trickster.
Can't Log Into The Website
You will not be able to log into the website and access 'Galder Myshop' if your account has no character created on it. Please note your forum account and your game/website account are different. Therefore ensure that you are logging into the website (http://pandato.co/) and not the forum. If the problem still persists, please contact an Administrator to change your account details.
Error [6003]
Can't log into the Game, and you get 'Error [6003]'. This means you're typing your account details incorrectly. Password reset is available through the website.
"Can't Access The Server"
Either the server is down for maintenance, or you probably have an outdated trickster.exe file. Download the new Trickster.exe and replace the outdated one in your folder. The download link can usually be found on Discord in the #tips-and-guide channel.
First Time Login - Client Freeze
If your client freezes and nothing happens when you login, this probably means you have an outdated trickster.exe file. Download the new Trickster.exe and replace the outdated one in your folder. The download link can usually be found on Discord in the #trickster-Client channel.
Character Creator - File Found!
You get this kind of error at the Character Creation Screen "No data\UI_nori\CharCreateUI_1920.ucf File Found!" or "No data\UI_nori_InstructionUI_1600.ucf File Found!"
It means you're using a custom resolution and certain files are missing. To solve this you can either; add the files in manually or go back to using the default resolution when using the character creator.
- Manual Solution:
- 1. Find UI_nori Folder: Navigate to your UI_nori folder, which is located inside the data folder where you installed PandaTO Trickster Online. For example: C:\Ntreev USA\Trickster Online\data\UI_nori
- 2. Locate Default Resolution Files: Use Search for all files and folders that have the number 1024 in it. Also check the folder intro_img, some files will not show up in the search.
- 3. Backup Default Resolution Files: Copy those files to a temporary folder (as back-up).
- 4. Create Custom Resolution Files: Now rename these files to the resolution you want. For example, I renamed CharCreateUI_1024.nri toCharCreateUI_1600.nri Make sure to rename every file to the custom width only, this ensures that there are no instruction errors when changing maps or screen images.
Bugged EXP Bar
EXP Bar is over 100% but your level doesn't change. This is purely a visual bug and means your gulim14.fnt2 file is outdated.
Download the new gulim14.fnt2 and replace in your data folder.
Failed to open Character Info - (1047)
A server side error, please notify an Administrator or Staff member in Discord.
6. Run as Admin
Right Click your Trickster.exe and choose Properties. In Trickster Properties select the Compatibility tab and under Privilege Level tick the box "Run this program as an administrator" then click Apply.
7. Start Game
Run Trickster.exe with the default resolution.
8. Log In
Log in with your account that you registered in Step 1.
9. Password Confirmation
The first time you log in, there will be a "Password Confirmation" box. Type in your password 4 times in the fields under Step 2, then relog.
10. Lock Code
When you reach the character screen, you will be asked to create a Lock Code for your account. Create your Lock Code by entering a number in the first two fields, and then your email address in the last field. You can disable this Lock Code at any time ingame in the settings menu (O Key). If you do not wish to create a Lock Code, then click the bottom-right button twice to cancel.
11. Troubleshoot
If you encounter any problems, please see Troubleshoot below, or ask in Discord.
Troubleshoot
On this page you will find common problems people run into with Trickster.
Can't Log Into The Website
You will not be able to log into the website and access 'Galder Myshop' if your account has no character created on it. Please note your forum account and your game/website account are different. Therefore ensure that you are logging into the website (http://pandato.co/) and not the forum. If the problem still persists, please contact an Administrator to change your account details.
Error [6003]
Can't log into the Game, and you get 'Error [6003]'. This means you're typing your account details incorrectly. Password reset is available through the website.
"Can't Access The Server"
Either the server is down for maintenance, or you probably have an outdated trickster.exe file. Download the new Trickster.exe and replace the outdated one in your folder. The download link can usually be found on Discord in the #tips-and-guide channel.
First Time Login - Client Freeze
If your client freezes and nothing happens when you login, this probably means you have an outdated trickster.exe file. Download the new Trickster.exe and replace the outdated one in your folder. The download link can usually be found on Discord in the #trickster-Client channel.
Character Creator - File Found!
You get this kind of error at the Character Creation Screen "No data\UI_nori\CharCreateUI_1920.ucf File Found!" or "No data\UI_nori_InstructionUI_1600.ucf File Found!"
It means you're using a custom resolution and certain files are missing. To solve this you can either; add the files in manually or go back to using the default resolution when using the character creator.
- Manual Solution:
- 1. Find UI_nori Folder: Navigate to your UI_nori folder, which is located inside the data folder where you installed PandaTO Trickster Online. For example: C:\Ntreev USA\Trickster Online\data\UI_nori
- 2. Locate Default Resolution Files: Use Search for all files and folders that have the number 1024 in it. Also check the folder intro_img, some files will not show up in the search.
- 3. Backup Default Resolution Files: Copy those files to a temporary folder (as back-up).
- 4. Create Custom Resolution Files: Now rename these files to the resolution you want. For example, I renamed CharCreateUI_1024.nri toCharCreateUI_1600.nri Make sure to rename every file to the custom width only, this ensures that there are no instruction errors when changing maps or screen images.
Bugged EXP Bar
EXP Bar is over 100% but your level doesn't change. This is purely a visual bug and means your gulim14.fnt2 file is outdated.
Download the new gulim14.fnt2 and replace in your data folder.
Failed to open Character Info - (1047)
A server side error, please notify an Administrator or Staff member in Discord.